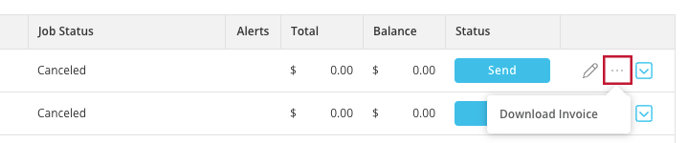In this piece we provide guidance on how to view, copy, share or search for your invoices. For information on how to specifically manage billing with us, visit this page. These capabilities do not apply to jobs providers create themselves as non-Agero jobs, which are housed elsewhere in Swoop.
To watch our video summary, press play below.
Filtering & Sorting Job Information
You can filter for specific Jobs by using the Account or Date fields. “Account” will filter for the Account the job was created under while “Date” will filter for the Job Created Date.
When applying a filter, you will remain on your currently selected tab.
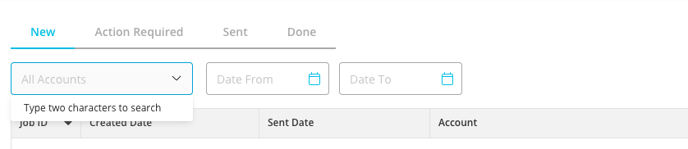
You can also sort your invoice information by selecting the arrow icon next to the Job ID, Invoice Total, Created Date or Sent Date column headers.
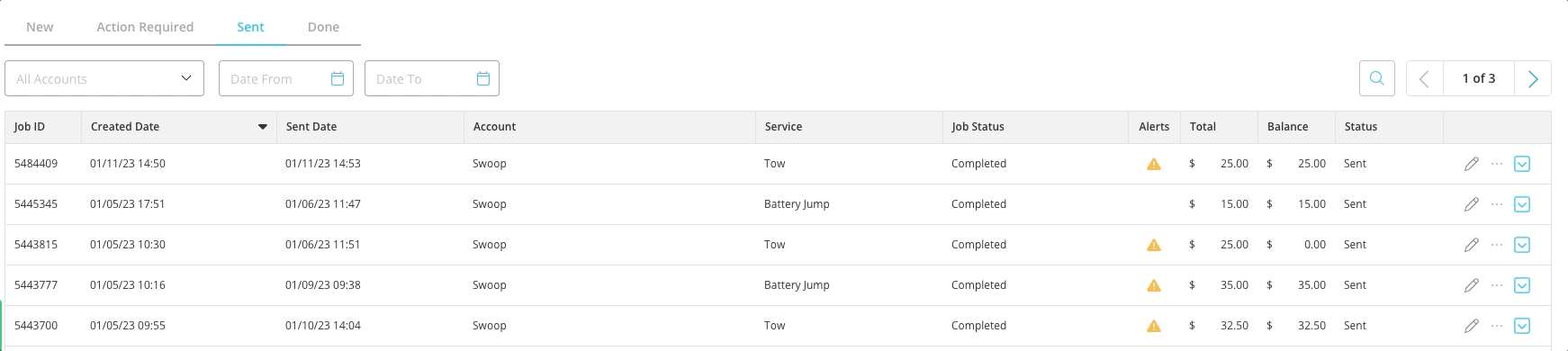
Searching For Specific Details
Use the search box on the right hand side of the dashboard to search specific Job IDs. The results will apply across all four tabs (New, Action Required, Sent and Done), so you will not need to search again if you switch to a different tab.
Reviewing Invoice Line Item Details
To review the line-item detail, click on the blue arrow box in the Job line and select the “Invoice” tab at right (as shown below). Here, you’ll find all available invoice and payment information.
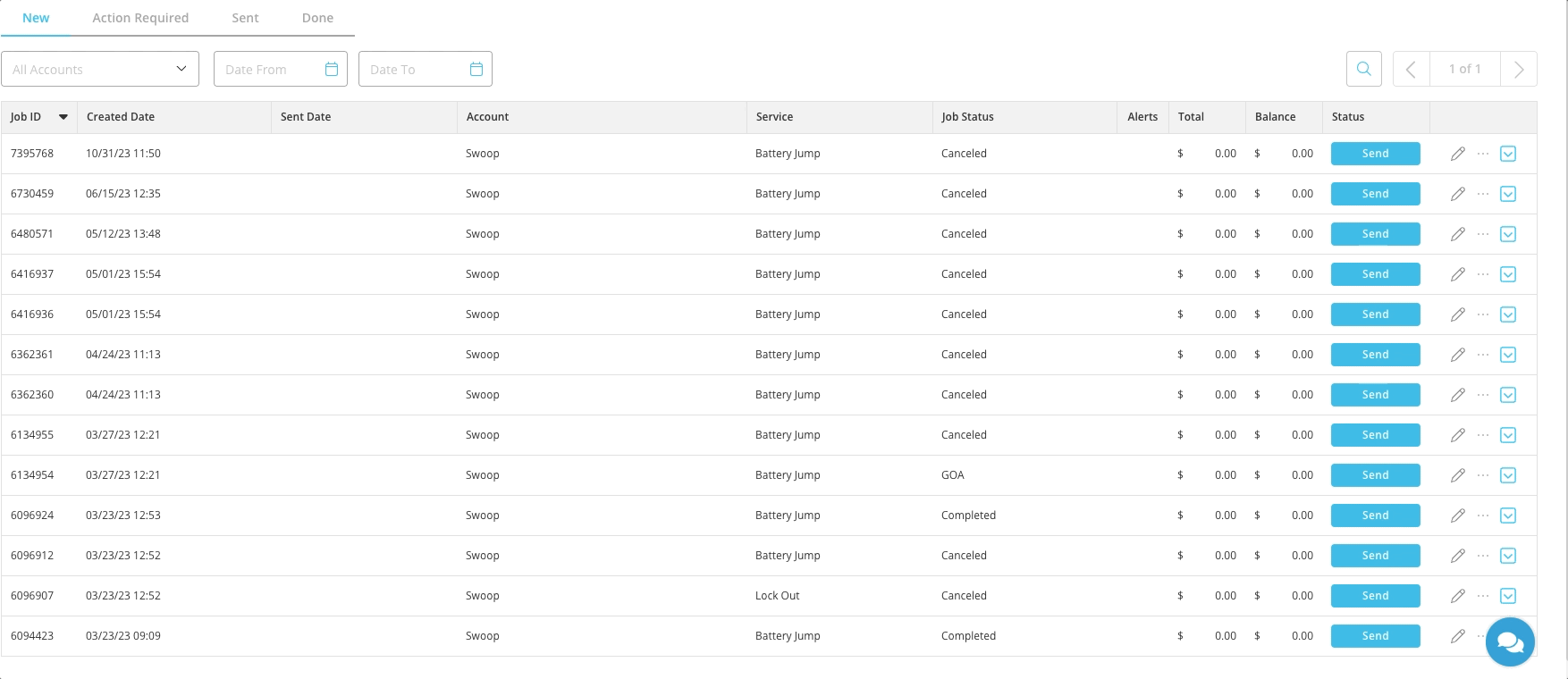
Editing Invoices
Invoice editing functionality will open when you select the pencil icon as shown below.
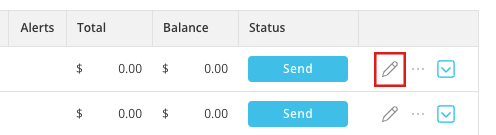
Copying Invoice Info
You can easily and quickly copy information on the dashboard. Just hover your mouse over the Job ID, Created Date, Sent date, Account, Service, Job Status, Total and Balance Columns and an option to copy will appear.
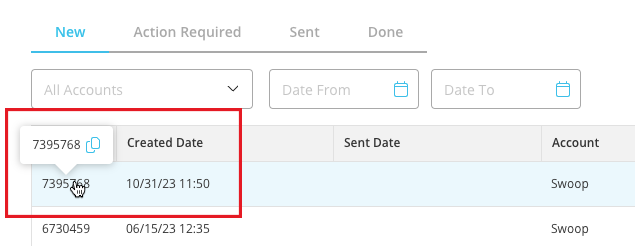
Downloading Invoices
Selecting “Download Invoice” from the drop down will immediately engage a file download, saved to your computer.