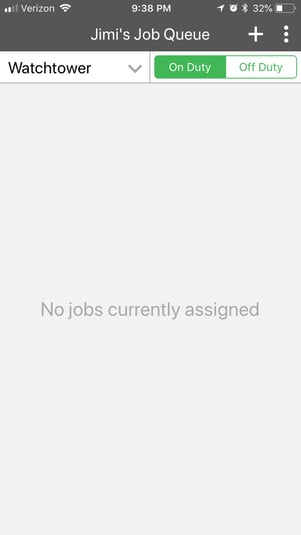Once you login to the mobile app, you will see the screen below. The first step is marking yourself “On Duty”. Simply click on the button and you will see On Duty turn Green. This is how your dispatch team and customers will be able to see your location. When you are done for the day, make sure to click “Off Duty” to stop tracking.
Note: Marking yourself as Off Duty will not prevent a dispatcher from assigning you a job accidentally.
IMPORTANT: This feature is not meant to be used for when your business is closed. If all drivers are off duty during your set hours of business jobs will still be offered to you. If you need to update us on your business hours reach out to the Provider Advocate Group.
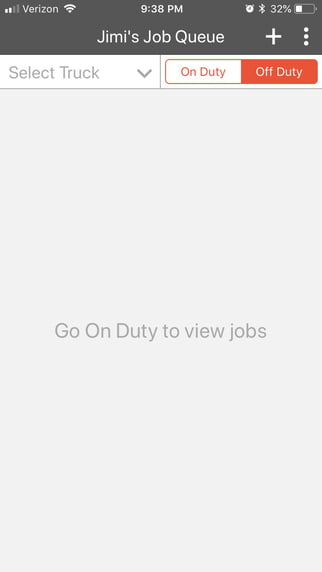
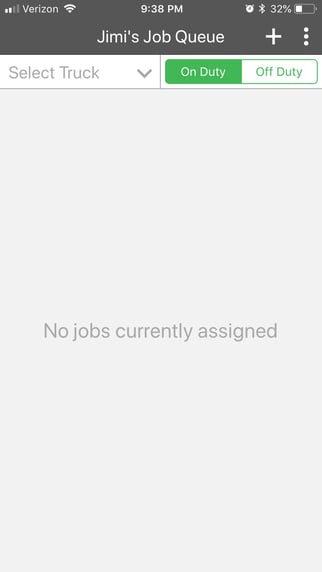
Next, you will want to select the truck that you will be using for the day. If you switch trucks often, just remember to change your truck accordingly. Click on the Select Truck Field to select. Once complete, you will see your truck name in the field.
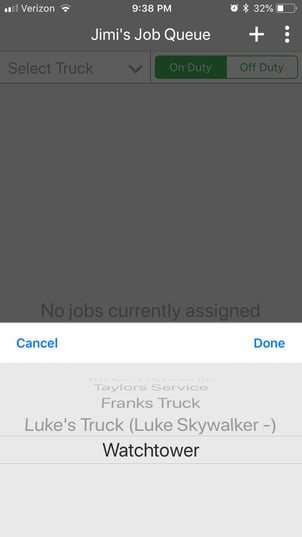 .
.